Teams Cheatsheet
Deploying New Teams
Microsoft Doc - Teams bootstrapper page (Bulk deploy the new Microsoft Teams desktop client #How it works | Microsoft Learn)
Download and place the exe file on the PC do install on or wrap up for Intune. Offline installation requires you download the msix package from the doc mentioned above.
Commands
- Install for all users and future users:
.\teamsbootstrapper.exe -p - Uninstall Teams for all users:
.\teamsbootstrapper.exe -x - Offline installation for all users:
.\teamsbootstrapper.exe -p -o C:\Temp\MSTeams-x64.msix
All available commands:
.\teamsbootstrapper.exe --help (Only works in an admin command prompt)
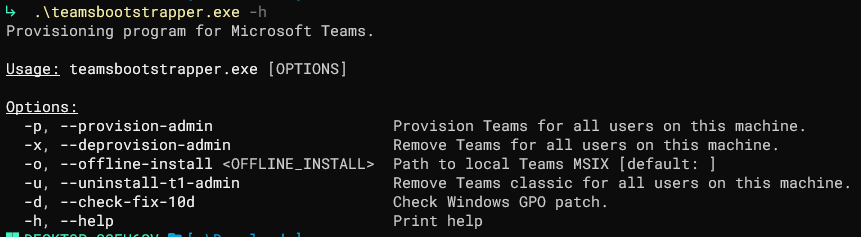
Other Useful Notes
- If you run the bootstrapper with
-p. The bootstrapper will provision the new Teams to all existing users, and will register the application to future users too. - It does not take action on the Teams Classic application (nor the Teams Machine-Wide Installer)
- As it's a modern/UWP application, you cannot create a shortcut on the desktop. Since the location for the exe changes when the app is updated. Use the Start Menu and/or pin the app to the Start Menu and/or taskbar.
- The bootstrapper is used to provision the new Teams on a device; after its job is done, the new Teams does not need it to keep updated.
- As it's a modern/UWP application, the new Teams does not register an Add/Remove Programs entry and won't be displayed in the Control Panel. But it does list under the installed applications in the Settings app. And if need be, a command line removal can be accomplished using either the bootstrapper (using the
-xoption) or PowerShell (usingRemove-AppxPackageand/orRemove-AppxProvisionedPackagecmdlet). - It is not necessary to remove Teams Classic beforehand. Classic and New can be installed side-by-side, and until Teams Classic is fully decommissioned, admins can configure their tenant to allow users to switch back to Teams Classic if it's still present in their profile.